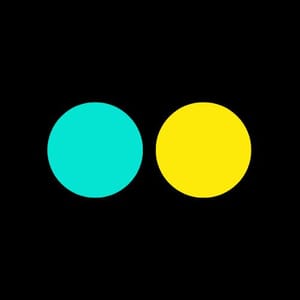Introduction
For many users, macOS is a highly desirable operating system due to its user-friendly interface, robust features, and seamless integration with Apple hardware. However, not everyone has access to Apple's premium devices. VMware Workstation, a powerful virtualization platform, offers a solution for those eager to explore macOS on non-Apple hardware.
In this blog post, we'll take you through the process of running macOS on VMware Workstation, step by step. Please note that this process should only be undertaken for legitimate purposes, respecting Apple's licensing agreements and your local laws.
Requirements
Before diving into the installation process, ensure you have the following:
A Computer with VMware Workstation: Make sure you have VMware Workstation installed on your PC.
macOS Virtual Machine Image: Obtain a macOS virtual machine image, which can be in the form of an ISO file or an existing macOS virtual machine image.
macOS Installer: Download the macOS installer application from the App Store. This will typically be saved in your "Applications" folder.
A Valid Apple ID: You'll need this to download macOS from the App Store.
Step 1: Prepare Your Environment
First, ensure that your computer meets the hardware requirements for running macOS on VMware Workstation. Additionally, make sure you've downloaded and installed VMware Workstation on your system.
Step 2: Prepare the macOS Installer
Download macOS from the App Store using your Apple ID. The installer will typically be saved in your "Applications" folder.
Create a bootable macOS installer on a USB drive using Terminal with a command similar to:
sudo /Applications/Install\ macOS\ Big\ Sur.app/Contents/Resources/createinstallmedia --volume /Volumes/MyVolume
Replace "Install\ macOS\ Big\ Sur.app" with the name of your installer and "MyVolume" with the name of your USB drive.
Step 3: Create a New Virtual Machine
Open VMware Workstation and select "File" > "New Virtual Machine."
Choose "Custom (advanced)" configuration.
Select "I will install the operating system later" and click "Next."
Step 4: Select Guest Operating System
- Choose "Apple Mac OS X" and set the version to match your macOS installer (e.g., macOS Catalina, macOS Big Sur, etc.).
Step 5: Configure Virtual Machine Settings
Allocate sufficient CPU cores, RAM, and storage for your virtual machine.
Under "Hard Disk," select "Use an existing virtual disk" if you have a macOS virtual machine image. Alternatively, you can create a new virtual disk.
Step 6: Edit Virtual Machine Configuration (VMX) File
Locate the folder where your virtual machine is stored.
Open the .vmx file for your virtual machine using a text editor.
Add the following line to the .vmx file to enable macOS on non-Apple hardware:
smc.version = "0"
Step 7: Start the Virtual Machine
Double-click on your virtual machine in VMware Workstation to start it.
Follow the on-screen instructions to install macOS using the bootable USB drive created earlier.
Step 8: Complete macOS Installation
- Go through the macOS installation process, create a user account, and configure settings as needed.
Step 9: Install VMware Tools (Optional)
- After macOS is up and running, you can install VMware Tools to improve integration between the host and virtual machine.
Conclusion
Running macOS on VMware Workstation is a viable option for users who want to explore the macOS ecosystem without investing in Apple hardware. However, it's essential to keep in mind the legal implications and licensing agreements associated with using macOS on non-Apple devices.
Please note that running macOS on non-Apple hardware may not be fully supported, and performance and stability can vary. Additionally, be aware of the legal implications and licensing agreements associated with running macOS on non-Apple hardware.